Страница мероприятия
Чтобы перейти в настройки мероприятия, нажмите на название мероприятия в столбце «НАЗВАНИЕ» раздела «Мероприятия». При нажатии в вертикальном меню слева отобразятся пункты настройки мероприятия — Обзор, Страница, Регистрация, Мероприятие, Брендирование, Участники, Спикеры, Расписание, Залы, Интерактивы, Рассылки, Аналитика, Видеозаписи, Настройки; при этом вы перейдете по умолчанию в пункт «Страница», а справа отобразится содержание пункта «Страница – блоки».
В данном пункте вы можете настраивать внешний вид вашего мероприятия: загружать обложку, создавать строку меню с именем участника или активировать/деактивировать отображение залов мероприятия и расписания.
Также есть возможность создавать дополнительные блоки: Партнёры и HTML-код. Для этого необходимо выбрать нужный блок и нажать на кнопку «+ Добавить». После этого у вас появятся соответствующие окна с полями для заполнения.
Чтобы вернуться назад, к списку мероприятий, нажмите логотип «My Proofix» в верхней левой части экрана.
Страницы состоит из блоков. С каждым блоком можно произвести
действия (столбец «ДЕЙСТСВИЯ»): настроить (иконка «Настроить»), включить или
выключить (слайдер). По умолчанию есть 4 основных блока — Обложка, Залы
мероприятия, Расписание, Строка меню — они могут существовать на странице в единственном числе.
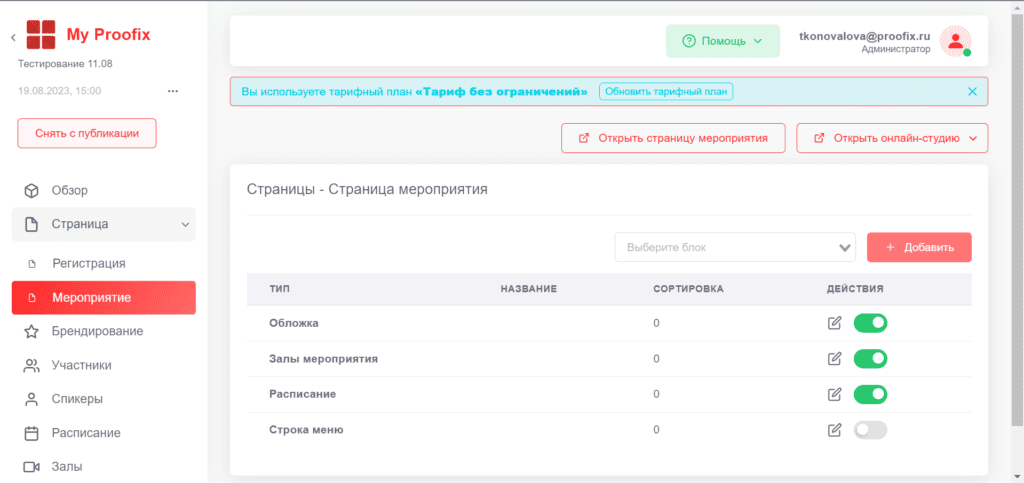
Блок «Обложка»
При нажатии на иконку «Настроить» справа открывается окно «Редактирование блока
«Обложка». Доступны следующие настройки блока «Обложка»: можно добавить Логотип, Фоновую картинку обложки; настроить Цвет затемнения фоновой картинки; вписать Заголовок, Описание, Настроить цвет текста; при помощи слайдера включить Таймер обратного отсчета и добавить Дату и время, до которой таймер должен отсчитывать время; Вписать текст кнопки.
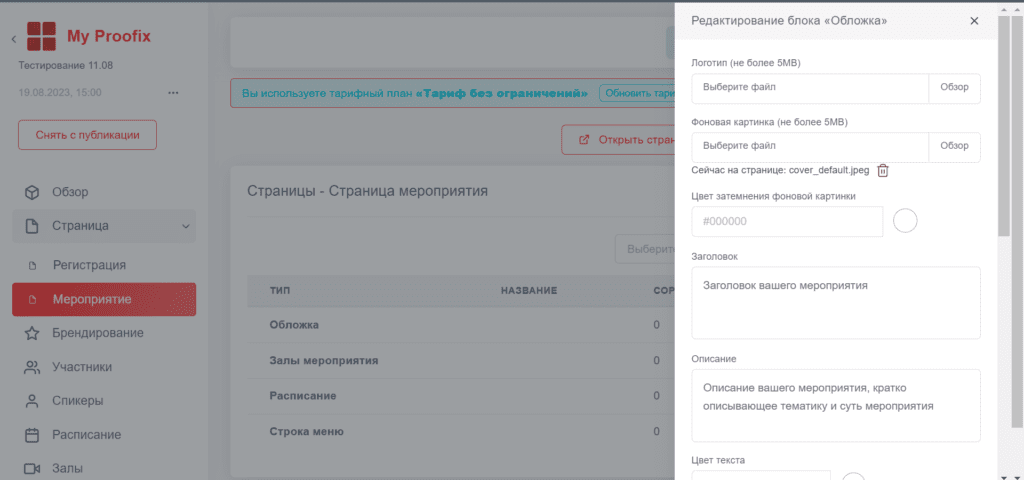
После редактирования блока «Обложка» нажмите «Сохранить», чтобы применить
внесенные изменения.
Ссылка кнопки
По умолчанию в поле «Ссылка кнопки» проставлена якорная ссылка зала
мероприятия — #rooms, таким образом, при клике на кнопку происходит
автоматическая прокрутка страницы мероприятия к блоку зала мероприятия.
Также настраиваются: Цвет текста; Цвет кнопки; Радиус скругления кнопки.
Блок «Залы мероприятия»
При нажатии на иконку «Настроить» справа открывается окно «Редактирование блока
«Залы».
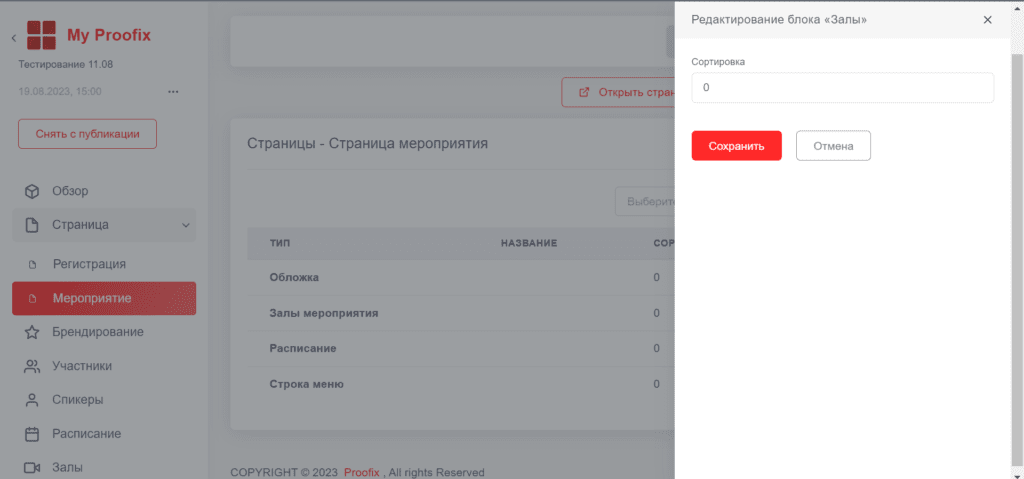
Блок «Расписание»
При нажатии на иконку «Настроить» справа открывается окно «Редактирование блока
«Расписание».
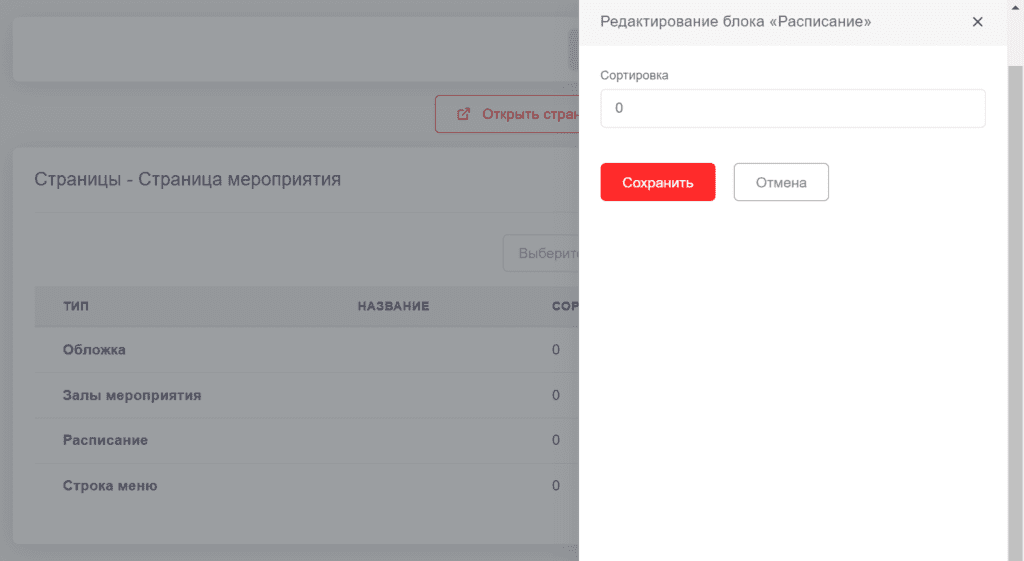
Блок «Строка меню»
При нажатии на иконку «Настроить» справа открывается окно «Редактирование блока
«Строка меню». Доступны следующие настройки блока «Строка меню»: можно добавить Логотип; настроить отображение имя участника и его баллы; Настроить цвет фона и шрифта.
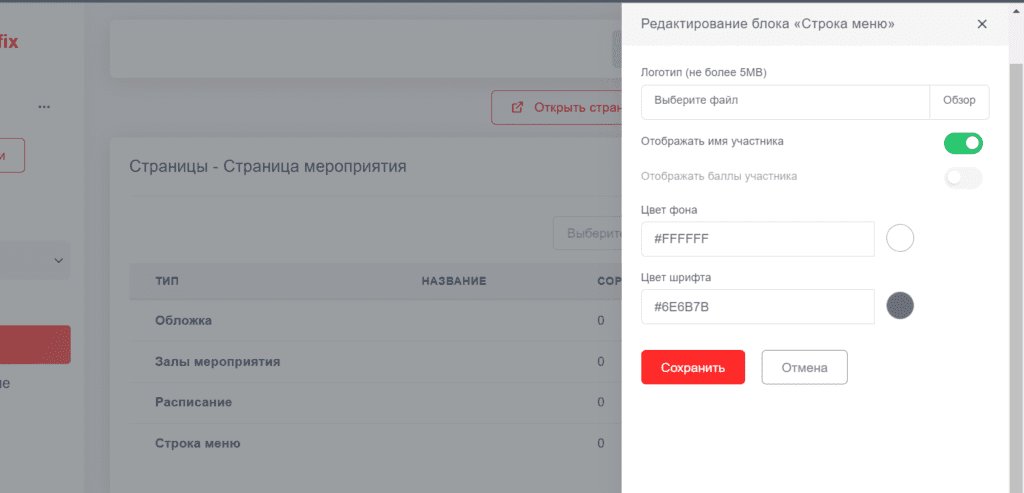
Сортировка
Блоки отображаются на странице мероприятия в порядке возрастания чисел, которые
присвоены блокам в поле «Сортировка»: чем меньше число, тем выше этот блок будет
находиться на странице; чем больше число, тем ниже этот блок будет находиться на
странице. Чтобы поменять очередность блоков на странице мероприятия, задайте
числа в поле «Сортировка».
Блок «HTML-код»
Чтобы добавить на страницу нестандартный блок, необходимо в поле «Выберите
блок» раздела «Страница – блоки» выбрать значение «HTML-код» и нажать кнопку «+
Добавить».
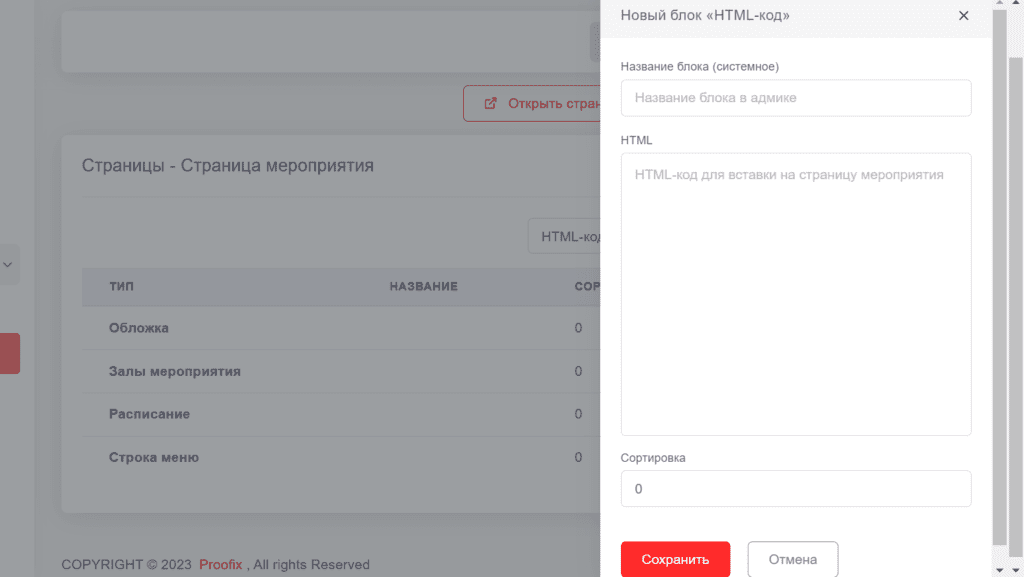
При нажатии кнопки справа появится окно Новый блок «HTML-код» с заполняемыми
полями — Название блока (системное); HTML — поле для вставки HTML-кода на
страницу мероприятия; Сортировка. Заполните поля и нажмите кнопку «Сохранить».
При нажатии кнопки в таблице блоков отобразится добавленный блок.
Блок «Партнёры»
Чтобы добавить на страницу блок «Партнёры», необходимо в поле «Выберите
блок» раздела «Страница – блоки» выбрать значение «Партнёры» и нажать кнопку «+
Добавить».
При нажатии кнопки справа появится окно Новый блок «Партнеры (Партнёры)» с заполняемыми
полями — Название блока (системное); Заголовок; Цвет заголовка; Ширина Логотипа; Сортировка. Заполните поля и нажмите кнопку «Добавить партнёра».
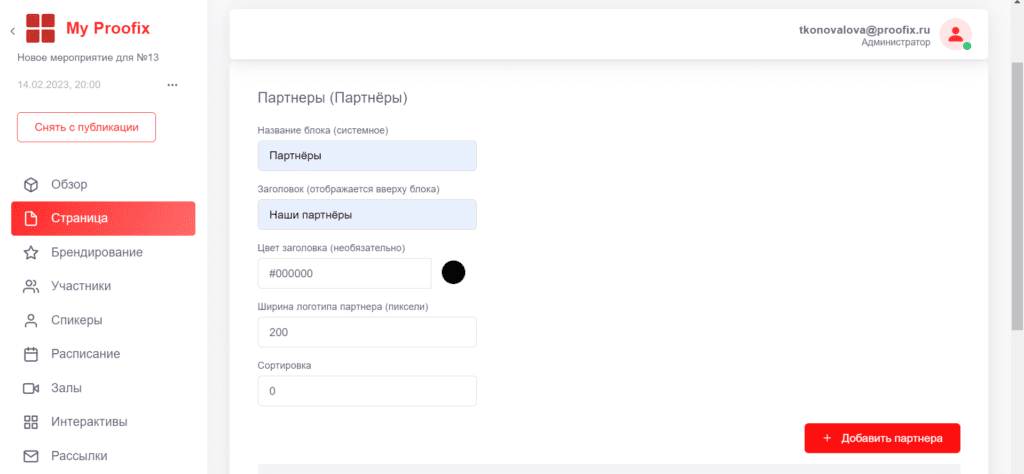
При нажатии кнопки справа появится окно Новый блок «Новый партнёр» с заполняемыми
полями — Название; Логотип, Ссылка кнопки; Сортировка. Заполните поля и нажмите кнопку «Сохранить».
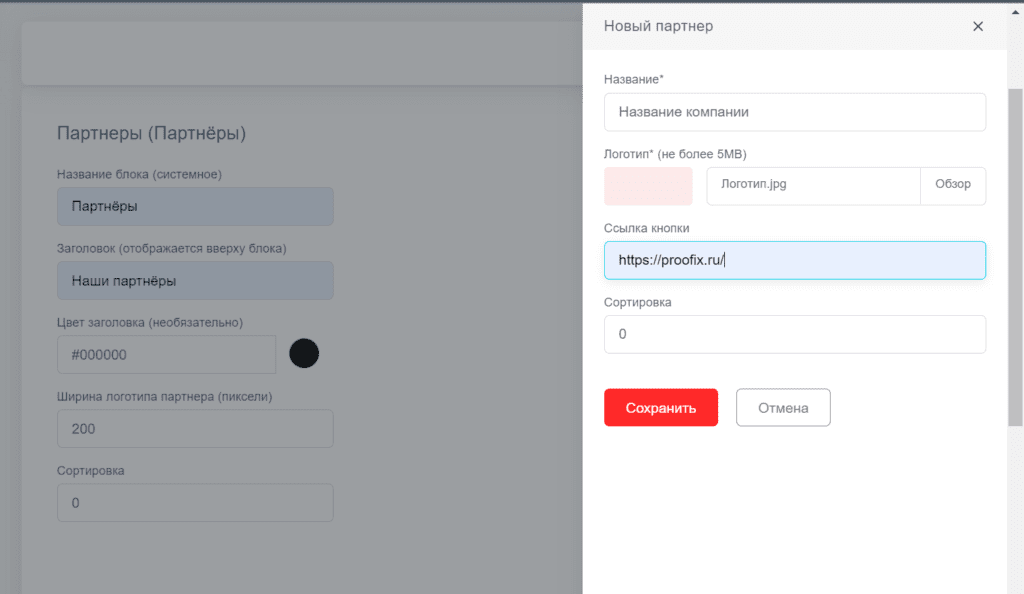
После добавления всех партнёров нажмите «Сохранить».
Чтобы посмотреть, как будет выглядеть страница мероприятия, нажмите кнопку
«Открыть страницу мероприятия». При нажатии кнопки в новой вкладке браузера
откроется страница мероприятия в том виде, как ее будут видеть участники
мероприятия.