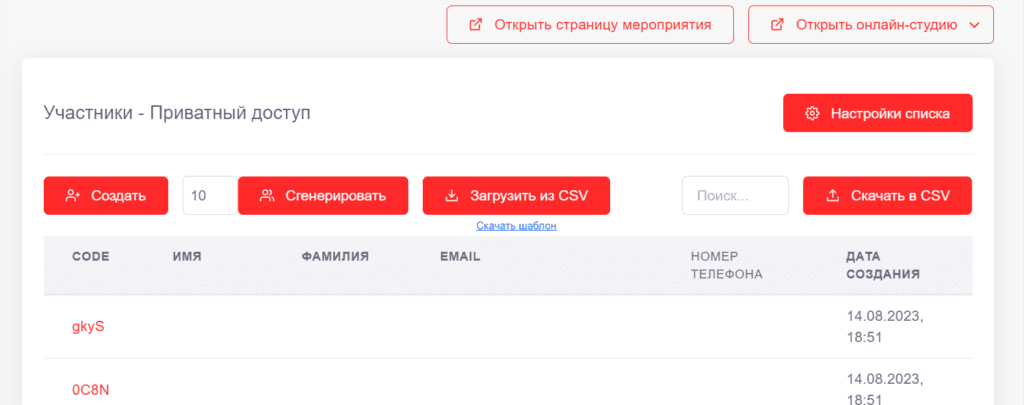Участники
Пункт меню Участники — раздел Участники
Содержание раздела Участники зависит от типа доступа к мероприятию: публичный
тип либо приватный тип.
Участники – Публичный доступ
Когда новый участник заходит на страницу мероприятия с публичным доступом,
автоматически создается запись участника, которая отображается в разделе
«Участники» > «Участники – Публичный доступ» в виде строки таблицы.
Список с записями участников мероприятия с публичным доступом содержит столбцы:
уникальный идентификатор участника (столбец «CODE»); дату и время создания
(столбец «ДАТА СОЗДАНИЯ»). Автоматически присваиваются системой: уникальный
идентификатор участника, дата и время создания.
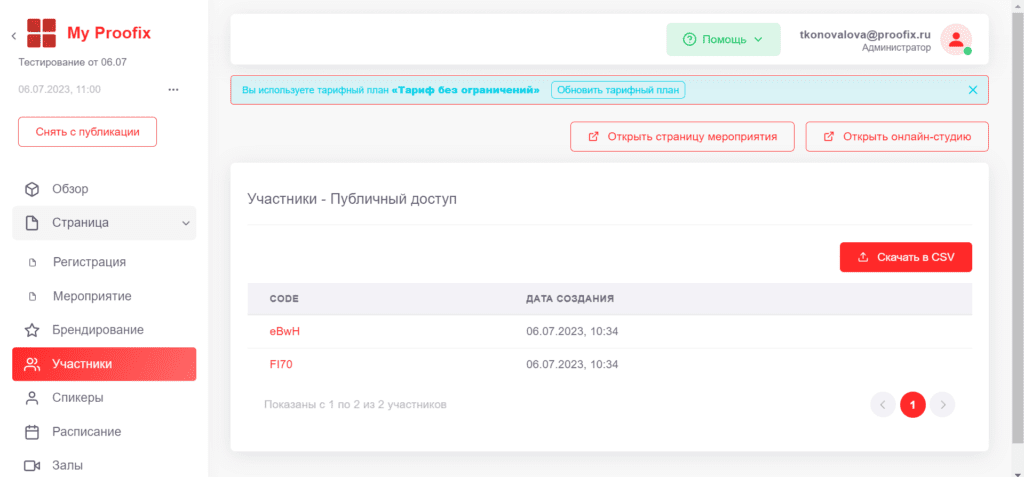
Скачать список участников
Чтобы экспортировать список с записями участников, нажмите кнопку «Скачать в CSV». При нажатии кнопки список с записями участников в формате .CSV
сохранится на ваш жесткий диск. Кнопка «Скачать в CSV» активна, если в список
добавлен хотя бы один участник.
Участники – Приватный доступ
Список с записями участников мероприятия с приватным доступом содержит столбцы:
уникальный идентификатор участника (столбец «CODE»); столбцы «ИМЯ»; «ФАМИЛИЯ»; «EMAIL»; дату и время создания (столбец «ДАТА СОЗДАНИЯ»); «ДЕЙСТВИЯ».
Вы можете дополнительно добавлять отдельные столбцы в таблицу. Например, на фото был добавлен столбец «НОМЕР ТЕЛЕФОНА».
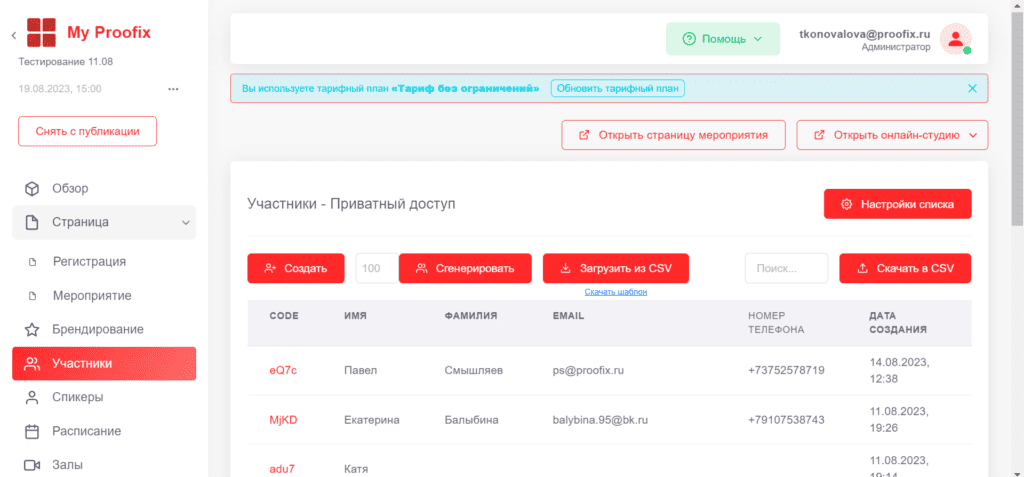
Создать участника
Чтобы создать одного участника в ручном режиме, нажмите кнопку «Создать». При
нажатии кнопки справа появится окно «Создание нового участника» с заполняемыми
полями — Имя, Фамилия, Email, Номер телефона (в том случае, если Вы выбрали это поле в настройках списка). Заполните поля и нажмите кнопку «Сохранить».
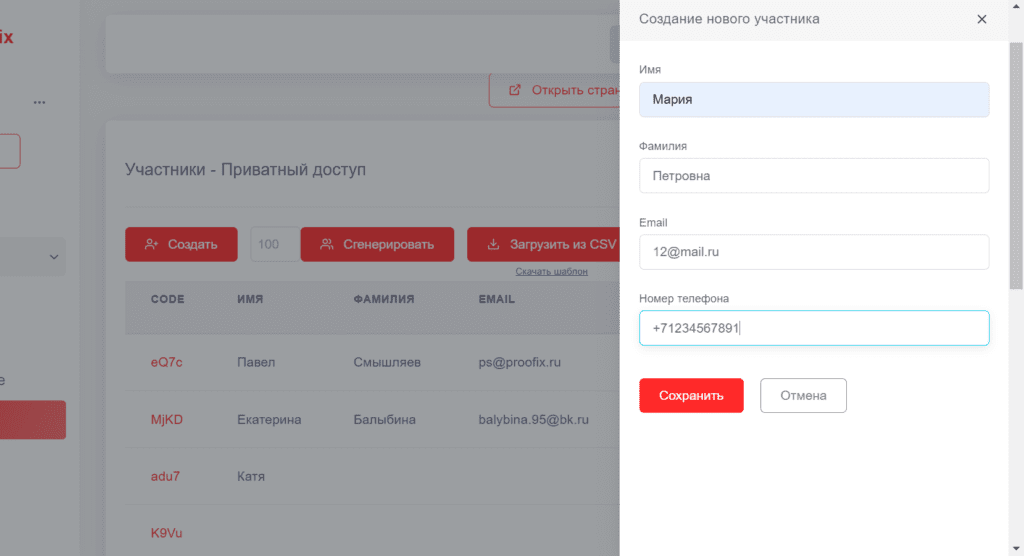
При нажатии кнопки «Сохранить» в разделе «Участники – Приватный доступ» появится
запись нового участника, который был создан вручную. Запись содержит: уникальный
идентификатор участника, автоматически присвоенный системой; имя; фамилию; email; номер телефона; дату и время создания, автоматически присвоенные системой; действия,
которые можно производить с записью этого участника (слайдер «Включить /
выключить», иконка «Редактировать», иконка «Удалить»). Если запись участника
включена (слайдер находится в положении «включить» по умолчанию), участник
может войти на платформу Пруфикс. Если запись участника выключена (слайдер в
положении «выключить»), участник всё равно может заходить на платформу Пруфикс и участвовать в онлайн-мероприятии.
Редактировать участника
Чтобы редактировать запись участника, нажмите иконку «Редактировать». При
нажатии на иконку справа появится диалоговое окно «Создание нового участника».
Удалить участника
Чтобы удалить запись участника, нажмите иконку «Удалить». При нажатии на иконку
появится диалоговое окно «Подтвердите удаление» с кнопками «Отмена» и
«Удалить».
Сгенерировать участников
Чтобы создать сразу несколько записей новых участников, в поле слева от кнопки
«Сгенерировать» укажите нужное количество участников и нажмите кнопку
«Сгенерировать». При нажатии кнопки система автоматически генерирует записи
новых участников, присваивает каждому участнику уникальный код и добавляет их в
список.
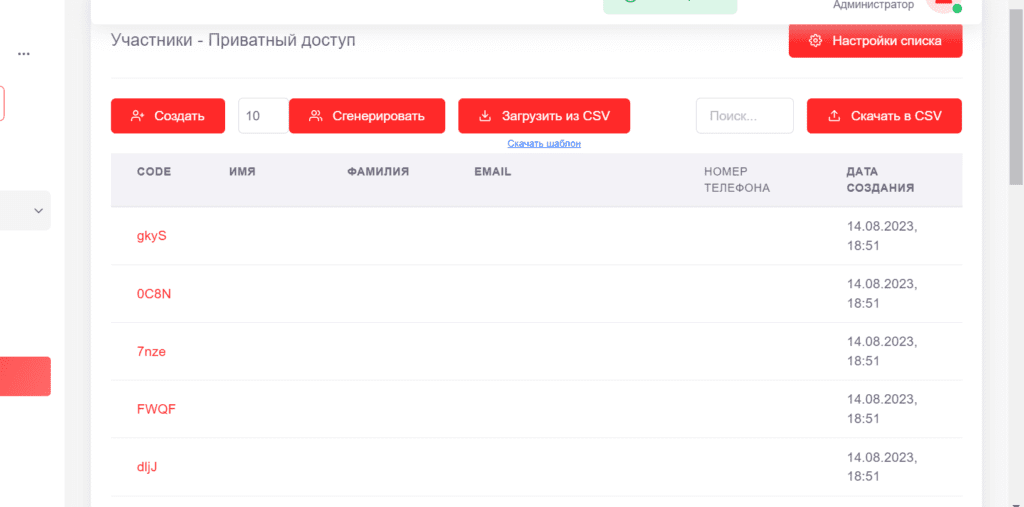
Загрузить участников из CSV файла
Кнопка «Загрузить из CSV» позволяет загрузить на платформу Пруфикс список
участников, заранее подготовленный по шаблону. Чтобы скачать шаблон, нужно
кликнуть по надписи «Скачать шаблон», которая находится ниже кнопки «Загрузить из CSV». Шаблон представляет собой файл CSV со столбцами Имя, Фамилия, Email и дополнительные поля, выбранные вами в настройках списка.